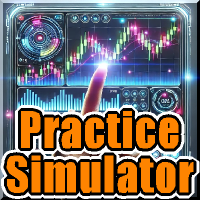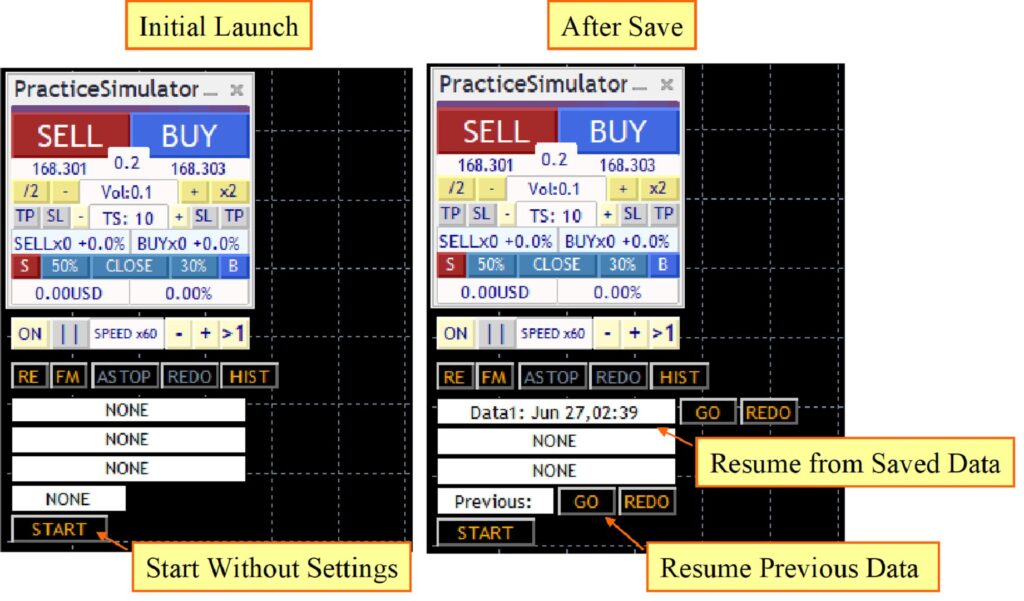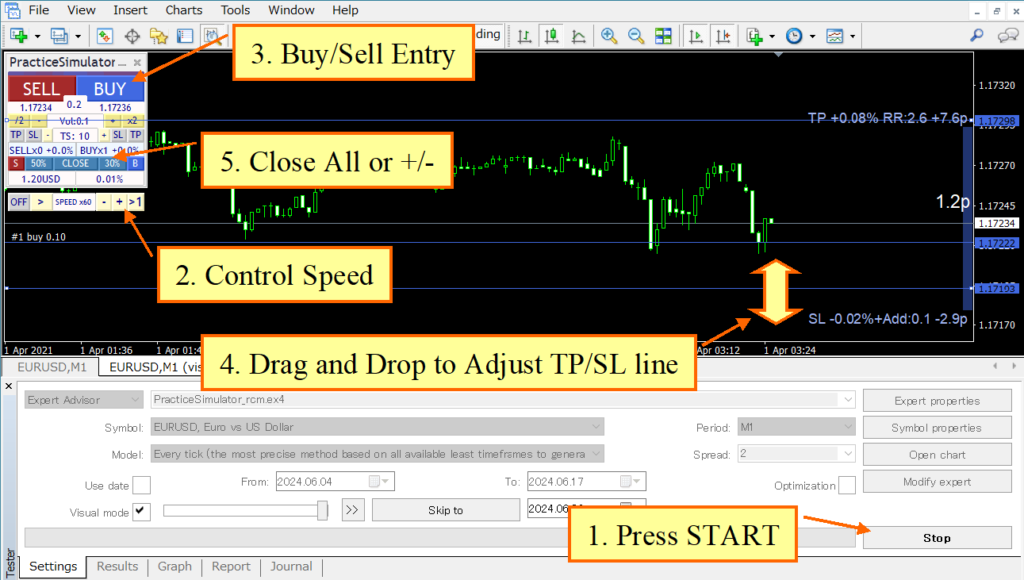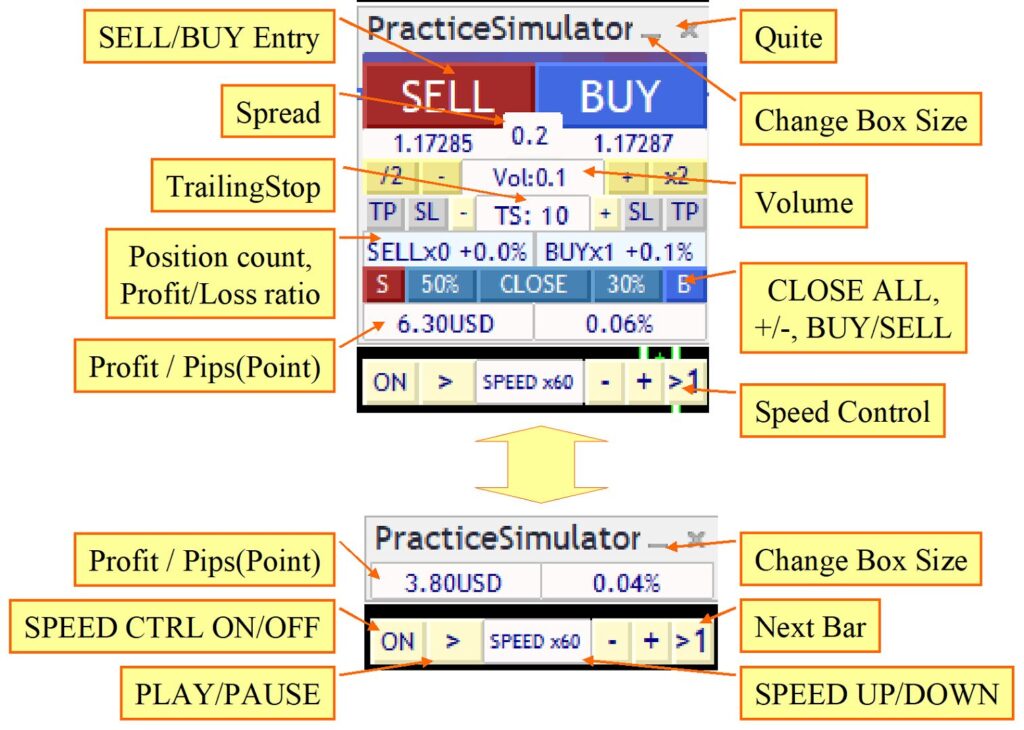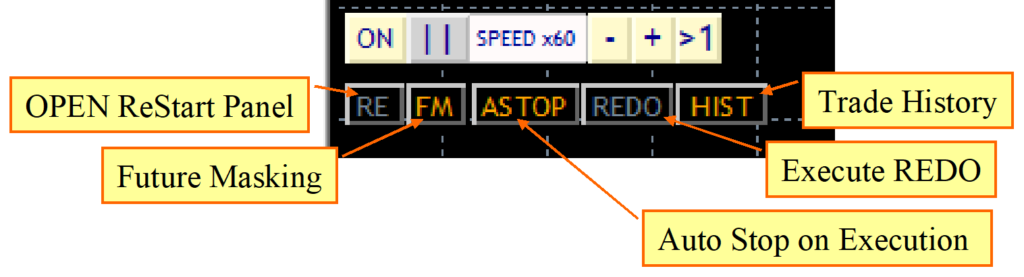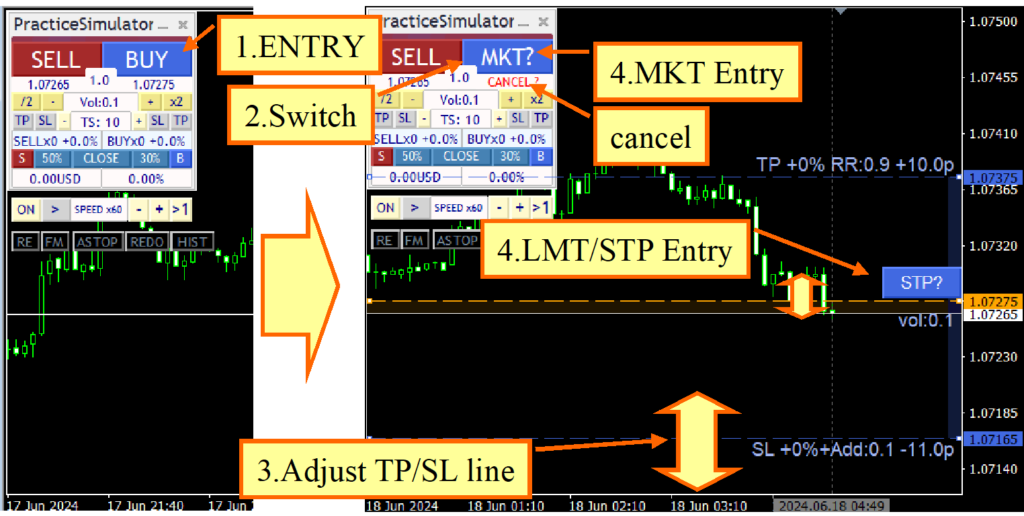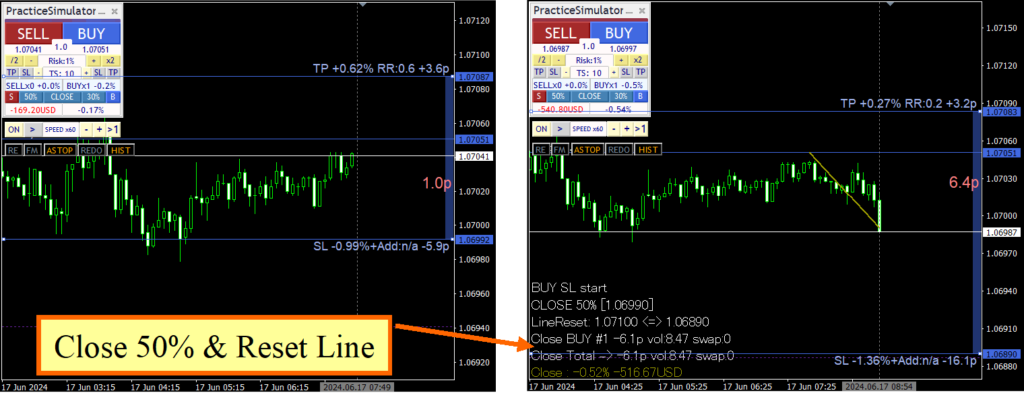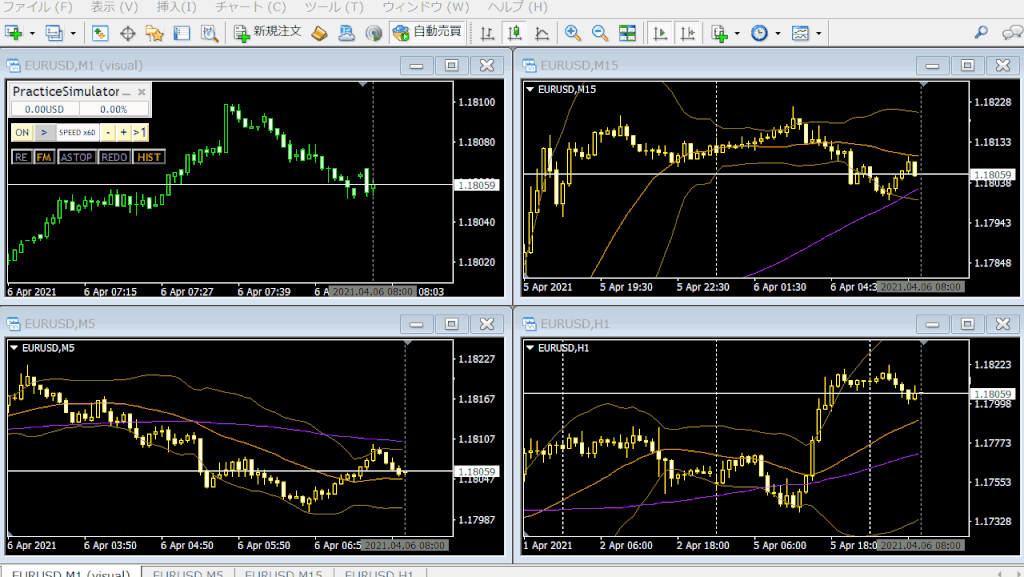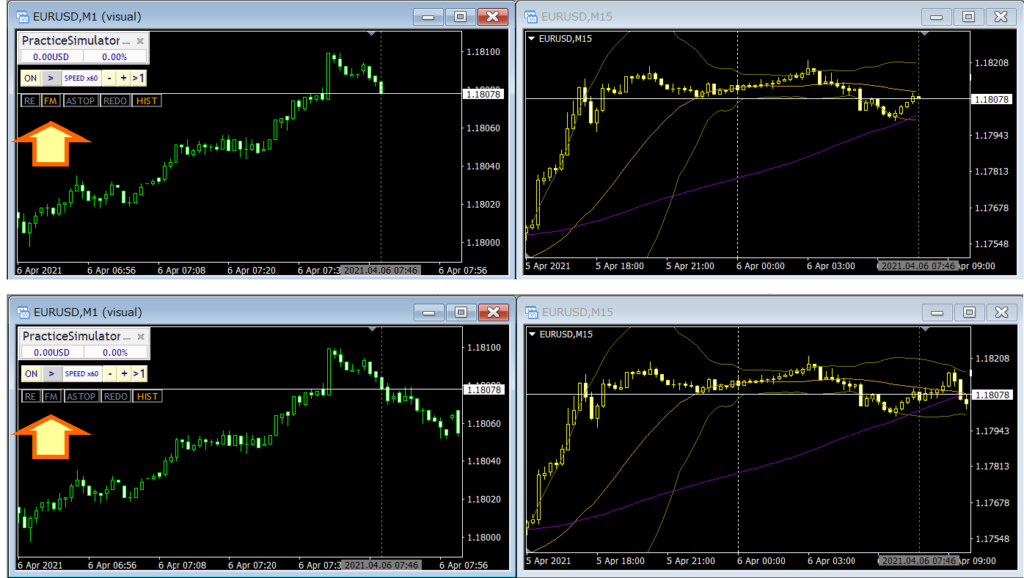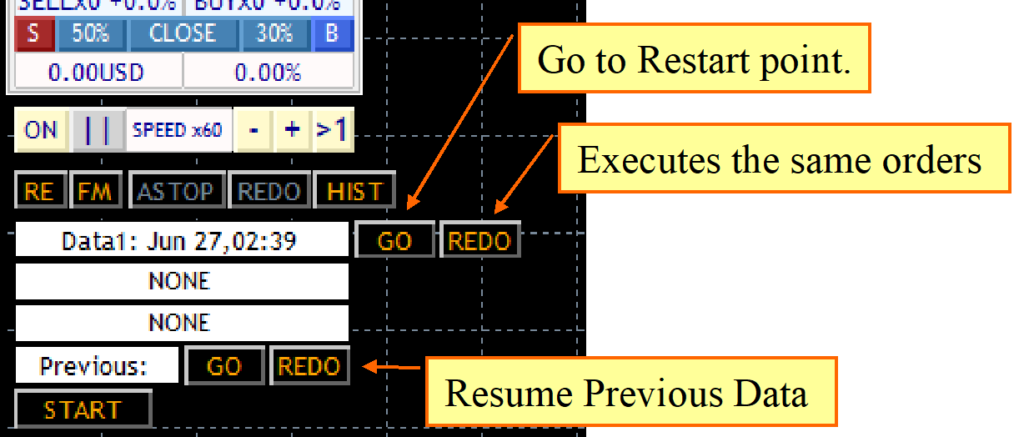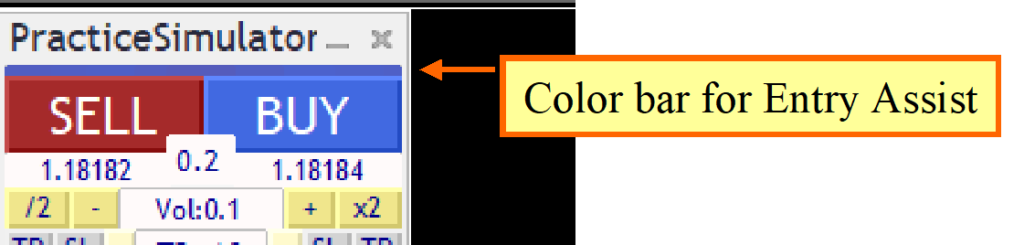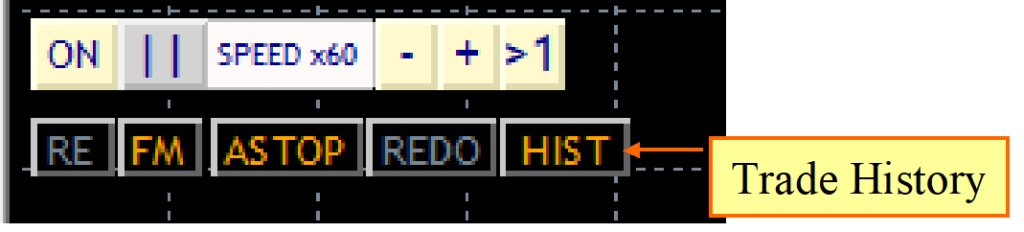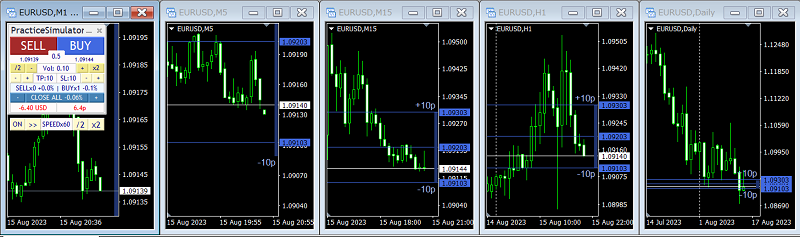“PracticeSimulator” is a powerful trade simulator designed for beginners starting today to advanced traders.
Practice trading 24/7, even on holidays! With simple-click entry, bulk closing, and drag-and-drop TP/SL, execution is seamless. Adjust speed, pause, customize charts, add indicators, and switch templates instantly. This all-in-one solution allows strategy refinement with real-market conditions. Pause market movement, replay identical periods, and synchronize multiple charts for a complete trading experience. The AI judgment system enhances performance analysis and decision-making. Live trading is available for same operations after purchase.
Maximize your potential with “PracticeSimulator”!
Product Links
Practice Simulator: The core module for trade practice
Download Page | Setup & User Guide(MQL5.com)
Practice Simulator Sync: Optional module for chart synchronization.
Download Page | Setup & User Guide(MQL5.com)
Economic Calendar from MT5: Optional module, the MT5 version is also needed
Download Page | Setup & User Guide(MQL5.com)
Initial Setup After Download
Startup Procedure:
- Launch Strategy Tester: Open the Strategy Tester and select “PracticeSimulator” from the Experts tab.
- Set Parameters: Choose your symbol, period, and spread.
- Model Selection: For scalping, select “Every tick”; otherwise, choose “Control points.” (Note: “Every tick” provides the most accurate data but increases the load.)
- Visual Mode: Check the “Visual mode” box and set the slider to the far right at 32.
- Optimization: Ensure the “Optimization” box is unchecked.
- Historical Data: You can specify the testing period, but ensure you have the necessary historical data.
*How to run the FREE DEMO of the Trade Panel in the Strategy Tester. (MQL5.com)
Press the “Start” button. On the first run, you will see the image on the left. If you have saved points, you will see the image on the right.
Image of procedure.After pressing the “Start” button, you can either start normally or resume from a save point if available.
Once the chart starts moving, it will operate as shown in the following image.
how to operate
Parameters
MagicNumber: using for online trade, 0:all MagicNumer
Initial lot size and increment: lot size
Point scaling factor(0:auto): The meaning of “auto” is governed by pips.
TakeProfit w/Scaling: TP (include Point scaling factor)
StopLoss w/Scaling: SL (include Point scaling factor)
TrailingStop w/Scaling: SL (include Point scaling factor)
ーーーー
SL Strategy: Please specify the action for the SL line. For details, refer to Strategic Close.
SL Partial Close Rate: Close rate (Held Lot %)
SL Type of TrailingStops: Please select the type of trailing stop. For details, refer to Trailing Stop.
—-
TP Strategy: Please specify the action for the TP line. For details, refer to Strategic Close.
TP Partial Close Rate: TP Close rate (Held Lot %)
TP Type of TrailingStops: Please select the type of trailing stop. For details, refer to Trailing Stop.
—-
OneClick Entry: true: market order with one click, false: limit or market order selectio.
Entry Assist: Specify the strength of the automatic assist at entry.
Use ASK line: If true, use the ASK line as usual; if false, simulate the ASK line to the BID line.
Show Trade history: Display past trade history on the chart.
—-
BUY/SELL color: Color for Button, Line and Rect.
Line width: Width for TP/SL Line.
Box pos, size: Position and size of the control box
Box font scaling: If the text is too small or too large, adjust the size.
Font size/Seconds to display: for Message.
Smooth rendering (false if heavy): Display when moving TP/SL etc. Set to false if the movement is heavy.
Caution message displayed at startup: Displays a reminder message when trading online. If you do not need it, please set it to false.
How to Enter a Trade
Learn how to enter a trade efficiently with the integrated TP/SL line display and order execution process.
- Entry Start: Press the order button to display the TP (Take Profit) and SL (Stop Loss) lines.
- Display Market/Limit/Stop Order Buttons: The order button will switch to a market order button (MKT button). Simultaneously, the chart will display limit (LMT)/stop (STP) order buttons for placing pending orders.
- Adjust TP/SL Lines: Move the TP/SL lines to your desired positions using the mouse. These lines are fully interactive and can be freely repositioned.
- Execute Market Order:
- Market Order: Press the market order button (MKT button) to place the order.
- Limit/Stop Order: Move the LMT/STP Line and Press the limit order button (LMT button) or the stop order button (STP button) to place the pending order.
TP/SL Line Control
Manage your trades effectively with the dynamic control of TP (Take Profit) and SL (Stop Loss) lines.
- Position Holding: When holding a position, the TP/SL lines display:
- Profit/Loss Percentage: The expected profit or loss at the time of closing the position.
- Orderable Percentage: Based on the order quantity or risk percentage.
- PIPS from Breakeven Line: Distance in PIPS from the breakeven point.
- No Position: If no position is held, the lines display:
- Orderable Percentage: From the current price.
- PIPS from Current Price: Distance in PIPS from the current market price.
- Interactive Adjustment: Move the TP/SL lines with the mouse to your desired positions. Risk percentage, PIPS, and the number of additional orders that can be placed based on the adjusted risk percentage are automatically recalculated.
- Removing TP/SL Lines: If no position is held, pressing the cancel button will remove the TP/SL lines. Pressing the order button again will display the TP/SL lines with initial values.
- Restart Behavior: TP/SL lines will not be displayed upon restart if a position is held. Ensure the lines are visible for settlements to occur.
Important Notes:
- Visibility: Ensure TP/SL lines are displayed for accurate trade management and settlement.
- Restart Impact: Remember that lines will need to be re-enabled after a platform restart to ensure proper functioning.
Using Automatic Quantity Calculation by Risk Percentage
This feature allows traders to switch the entry volume calculation from a fixed quantity to a risk percentage based on their account balance. By using this tool, traders can manage their risk more effectively and maintain consistent risk levels across different trades.
- Set Risk Percentage: Define the percentage of your account balance you are willing to risk on each trade.
- Automatic Calculation: The tool automatically calculates the appropriate entry volume based on the current account balance and the specified risk percentage.
- Apply to Trades: Use the calculated entry volume for your trades to ensure consistent risk management.
Important Note: While this tool can help in managing risk, it does not guarantee profits or prevent losses. Always use it in conjunction with a well-thought-out trading strategy.
Speed Control
The speed control at the bottom of the control box can be adjusted using the values entered in the “Speed Control Speed List” parameter. Clicking on the “SPEED” section advances one tick at a time, while the ” >1″ button on the right moves to the next candlestick and stops on the first tick of the new candlestick.
Speed Settings:
- Speed specified by “SPEED” ranges from 1x (1 second = 1 second) up to 604,800x (1 second = 7 days), with various increments such as 60x (1 second = 1 minute), 300x (1 second = 5 minutes), and 14,400x (1 second = 1 day).
- The speed control will not exceed the maximum speed of the strategy tester.
- When the speed control is turned off, the speed set in the strategy tester is used (i.e., maximum playback speed).
Performance Considerations:
- The performance of your computer and the complexity of indicators and signal integrations may affect the speed of operation.
- For optimal use of the speed control, set the MT4 speed gauge to the far right (fastest) position.
StrategicClose
When the TP/SL lines are touched, the strategic close can trigger multiple actions.
| Action | Description |
|---|---|
| CLOSE ALL | Close all positions |
| TrailingStop | Enable trailing stop |
| LineReset | Reset TP/SL lines |
| CLOSE specified %, TrailingStop | Partial close at specified percentage + enable trailing stop |
| CLOSE specified %, LineReset | Partial close at specified percentage + reset TP/SL lines |
| CLOSE specified %, LineReset, TrailingStop | Partial close at specified percentage + reset TP/SL lines + enable trailing stop |
| Additional Order, LineReset | Reset TP/SL lines and place an additional order with current parameters. When ordering by risk percentage, additional orders are often not placed. As this method averages down, it may result in infinite orders; please specify the maximum number of positions. |
| Additional Order, LineReset, TrailingStop | Reset TP/SL lines, place an additional order with current parameters, and enable trailing stop |
When the TP/SL lines are reset, they are reconfigured based on the parameters set relative to the current price.
For example, if the SL line’s parameter value is 10 pips and the strategic close is triggered at the SL line, the SL line will move 10 pips from the current price.
Similarly, the TP line is reset based on the SL line’s risk-reward ratio, but when the reset is triggered by the SL line, it moves only to the breakeven line.
Note: If only the line reset is selected without partial close, the SL line will continue to move down, so please be cautious.
Flexible Trailing Stop
The TS block on the control panel allows you to toggle each trailing stop on or off. From left to right, there are settings for SELL TP, SELL SL, TS value, followed by BUY SL and BUY TP, enabling you to control four trailing stops separately. The trailing stop lines are displayed in purple when a position is held. They appear as dashed lines when off and solid lines when on. The detection of maximum values now occurs from the moment they are turned on. Turning them on or off recalculates the maximum value from the current point.
You can choose from the following trailing stops:
- Fixed: FIX
This works like a conventional trailing stop, closing the position when the price falls below the specified value from the highest point reached after turning on. - Shrink: SHRINK SHORT, MEDIUM, LONG
The basic operation is the same as FIX, but it compares the high price at each tick. If the high price is not updated for a certain period, it reduces the trailing stop distance. If the high price is updated, it resets to the specified value. - Average: AVG SHORT, MEDIUM, LONG
Uses the value at the time it is turned on and the parameter value as the basis, calculating the average by adding the current value at each tick. The shorter the averaging period (SHORT, MEDIUM, LONG), the more closely it follows current price changes. - Moving Average (MA)
Closes the position when the price touches the moving average line for the specified period. This occurs at trend reversals. The TS value represents the moving average period, such as MA20. - Bollinger Bands (BB)
Closes the position when the price touches the upper or lower Bollinger Band for the specified period. For buys, it closes at the lower band; for sells, it closes at the upper band. The TS value represents the period, such as MA20. The deviation is fixed at 2 and cannot be changed. - Stop & Reverse Points (SAR)
Closes the position when the price touches the Parabolic SAR for the specified step. Developed by J.W. Wilder, SAR indicates trend reversals. The TS value is 1/1000 of the specified step. For example, a default value of 10 corresponds to 0.01, while 1 corresponds to 0.001. Use the standard Parabolic SAR indicator to verify the values.
Backtesting Mode
When you pause the chart using the speed control, additional buttons will appear below the speed control. This state is referred to as backtesting mode.
A synchronization line is faintly drawn on the chart, and the synchronized chart also has a synchronization line at the same time. The charts can be scrolled left and right, and if you scroll the main chart using the mouse or keyboard (F12 is not available), the synchronized chart will also align with the synchronization line.
Notes:
- As the simulator is paused, you cannot move ahead of the latest time.
- You cannot change order details or cancel settlements to alter past events. To make changes, please use the restart function.
The “FM” (Future Mask) button is used to toggle the display of the mask on or off. When the mask is on, the candlesticks beyond the synchronization line into the future are hidden.
The top chart shows the mask on, and the bottom chart shows the mask off. Using the mask, you can review past charts and make predictions, helping you realize the significant differences in thought processes when the future is visible and when it is not.
In the paused state, you can review past trades, reflect on them, and analyze your trading history. When unexpected outcomes occur, you can gradually advance the candlesticks to investigate the causes or change indicators. Backtesting mode is expected to be effectively used for improving and learning trading strategies.
Restart & TimeLoop
The restart function allows you to start over from the same point as many times as you wish.
Pause the chart and press the leftmost “RE” button in backtesting mode to display a panel. There are three slots where you can save the current state. You can freely select a restart point by scrolling left or right. You can choose to start with a blank state, resume from the saved point, or use the REDO option from the previous data.
A selection button appears at the start of the next:
- START: Begin anew with no previous data.
- GO: Moves quickly to the restart point.
- REDO: Starts normal playback and executes the same orders as in the data. While in REDO mode, you can place regular orders and stop REDO at any point.
Important Notes:
- Restart and replay require trading in the same settings and period as originally recorded. It cannot be used for different times or currency pairs.
- If tick data is regenerated, data consistency may be lost, leading to potential replay issues. This replay does not guarantee complete accuracy and should be considered as a REDO rather than a replay.
The system will still operate even if the environment is not identical. For example, changing the spread will alter the profit and loss but not the order content. This can be useful for different types of environment testing.
Entry Assist
The Entry Assist feature detects fluctuations based on ASK, BID, and mid-price to predict price movements a few seconds into the future. This allows it to automatically delay actual orders until the optimal timing after the entry button is pressed.
The parameters include four strength levels: OFF, Soft, Medium, and Hard.
Entry Timing Illustration for Buy Orders:
- Soft: Entry when price movement stops (price has bottomed out)
- Medium: Entry when price reversal occurs and an uptrend begins
- Hard: Entry when the price is clearly rising
Judgment Display: The status of the Entry Assist can be viewed on the color bar at the top of the control panel. When the color bar is close to the BUY color, it indicates a buy signal, and when it is close to the SELL color, it indicates a sell signal.
In the tester, the spread is fixed, so the color change may not differ between left and right, but with some brokers, the judgment color may vary.
Usage:
- When the Entry Assist strength is set to Soft, Medium, or Hard, and the entry button is pressed, the button becomes dim, indicating that the Entry Assist is waiting for the right timing. Pressing the button again forces the entry, and pressing the cancel button at the bottom cancels the entry.
- The feature predicts price movements a few seconds ahead, potentially suppressing buy orders during significant price drops.
- Setting the strength to “Hard” may result in no entries if the price does not clearly rise, leading to a situation where no entry is made. Adjust according to market conditions.
Important Notes:
- This feature may not function as expected depending on market conditions and broker specifications. Particularly when using testers or brokers with fixed spreads, the effectiveness of the Entry Assist may be significantly reduced. Carefully observe market movements and set appropriate parameters before use. In the event of unexpected behavior, it is crucial to intervene immediately and manually manage the trades.
Displaying Trade History
When you pause the chart and press the “HIST” button, past trade history will be displayed on the chart.
Positive trades are shown with yellow lines, and larger positive results are indicated with thicker lines. Negative trades are shown with lighter yellow lines, and larger negative results are also indicated with thicker lines. Hovering the mouse over a line will display detailed information about that trade.
AI Judgement
“AI Judgement” is a groundbreaking feature that allows AI to objectively analyze your trading results. By using this tool, you can identify your trading patterns, pinpoint weaknesses, and discover actionable improvements to enhance your skills. The AI can score your trades and provide detailed advice, offering comprehensive support for your growth. Leverage the power of AI to take your trading to the next level!
How to Use AI Judgement:
- After completing your practice session, pause the simulation.
- Click the RE button to display the AI Judge button.
- Press the AI Judge button to export your trading data.
- The data will be saved in the folder: data/tester/files/Export4AI.
- Open ChatGPT or another AI tool and upload the exported data.
- Ask questions like “How did I perform in my trades?” to receive detailed feedback and advice.
Note: If your browser cannot access the data folder, copy the exported file to your desktop and upload it from there.
Samples:
Here is a sample of trade analysis performed by AI.
ChatGPT Plus : AIsample01 | Aisample02, (mql5.com)
ChatGPT vs DeepSeek : ChatGPT plus | DeepSeek, (mql5.com)
Try asking the following questions:
- Analyze this trade history and provide your evaluation.
- Can you analyze this trade history and create a graph showing the cumulative profit/loss over time?
- Please evaluate this trade history and display a pie chart of winning vs. losing trades, along with a bar graph showing the risk-reward ratio.
- Analyze this trade history and generate a histogram that shows the distribution of profits and losses for each trade.
- Could you analyze the duration of trades and their respective profit/loss, and visualize it in a scatter plot?
- Please create a bar graph displaying the profit or loss for each individual trade in this trade history.
- Please classify the trades into four groups based on their profit/loss: ‘Big Win,’ ‘Big Loss,’ ‘Small Win,’ and ‘Small Loss.’ Provide the total number of trades, average profit/loss, and the percentage of total trades for each group.
- Please analyze my trades based on the following rules: a risk-reward ratio of 1:2, no more than 1% of margin risked per trade. Evaluate if the trades align with these rules and provide suggestions for improvement.
When asking questions, avoid vague inquiries like “Tell me how to win,” as they will only result in generic answers. Instead, base your questions on your own trading records and ask specifically about your strategies or what you want to achieve. The more specific your questions, the more insightful the AI’s responses will be. The AI is capable of answering a wide range of questions to support your trading journey.
Synchronizing with Other Charts
You can synchronize the display with other timeframes or different currency pairs. For more details, please refer to this page.
How to synchronize “Practice Simulator” and “Practice Simulator Sync”,(mql5.com)
Important Notes
- Some features are locked in the free demo and will be unlocked when you purchase.
- Historical data is required to practice with older data. If you do not have historical data, please contact us for instructions on how to obtain it.
- Please note that performance may be slower on lower specification PCs.
- Investing involves risks, and any trading decisions you make are your own responsibility.
Feel free to ask questions anytime!